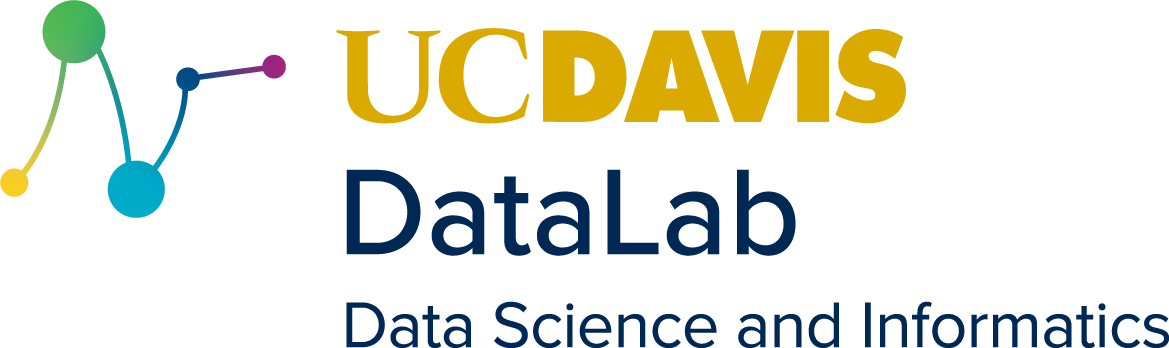2. Editing Configuration Files#
Learning Goals
After this lesson, you should be able to:
Explain the difference between
.bashrc,.profile, and.bash_profileCreate shell aliases
Create and modify environment variables
This chapter will show you how to make your computer a comfortable place to work. You’ll learn how to edit configuration files, particularly for the Bash shell.
After installing software in your computing environment, you’ll likely want to configure it. Many software, especially command-line software, read settings from a configuration file when they run. By editing configuration files, you can customize your computing environment to make it do what you want and make it more comfortable to use.
2.1. Bash#
Bash is a shell: a programming language and prompt that serves as a command line interface for computers. Bash is widely used, and is the default shell for most Linux distributions. Knowing how to configure Bash can make it much easier to work in a terminal.
Important
This section is about configuring Bash, but some POSIX computers default to other shells (such as the Z Shell (Zsh) or Fish). These shells can also be configured, but the files and commands needed to do so may be different; see their documentation for details.
You can check the default shell on a POSIX computer with this command:
echo $SHELL
On macOS, the default shell for versions 10.3 through 10.14 is Bash. Beginning with version 10.15, the default shell is Zsh.
Three files in your home directory are especially important for configuring
Bash. Each one is a script, which means they contain commands for Bash (bash)
or its predecessor, the Bourne shell (sh). The files are:
~/.bash_profileruns every time you log in (to a server, for example).~/.profilealso runs every time you log in, but only if.bash_profiledoesn’t exist. It can only containshcommands, notbashcommands.~/.bashrcruns every time you open a shell when you’re already logged in.
When these files don’t exist or are empty, Bash uses default settings. If they alredy exist on your computer and contain commands, they may have been set up by your operating system or by your computer’s administrator. Leave them intact until you have enough experience to know what the commands do—they might be important. You can still add your own settings to the files.
Note
You can learn more about how Bash reads configuration files at startup in the Bash Startup Files section of the Bash manual.
Note
Configuration files are also called dotfiles, because they usually have names that begin with a dot.
We recommend setting up the Bash configuration files so that .bash_profile
always runs .profile and .bashrc. Then use .profile to set environment
variables (Section 2.1.2) and use .bashrc for everything
else. This approach ensures that your environment variables are loaded whenever
you use any sh-compatible shell and that your Bash configuration is loaded
whenever you use Bash. To set this up, use a text editor (such as vi) to add
these lines to your .bash_profile:
#
# .bash_profile
#
# This file is runs on login to a Bash shell.
[[ -r ~/.profile ]] && source ~/.profile
[[ -r ~/.bashrc ]] && source ~/.bashrc
These commands check that .profile and .bashrc exist, and run them if they
do. Leave the rest of your .bash_profile blank.
2.1.1. Aliases#
While learning about Micromamba, did you ever feel like typing out micromamba
for every command was a little bit tedious? One way you can customize the shell
is by creating aliases for commands that are long or hard to remember.
Let’s create an alias mm for the micromamba command, so that you can just
type mm instead of typing micromamba.
The command to create an alias is alias, followed by a space, the name of the
alias, an equals sign, and then the aliased command in quotes.
For example, try adding this code to your .bashrc:
alias mm='micromamba'
Important
Be careful to match the spacing and quotes exactly. In Bash, spacing often matters and single quotes have a distinct meaning from double quotes.
After adding the alias command to .bashrc, save and close the file. You can
make Bash “reload” the settings in .bashrc with this command:
source ~/.bashrc
Alternatively, you can restart or open a new terminal, since .bashrc runs
every time you open a new interactive shell. Then try using the alias to
list your conda environments:
mm env list
This should print a list of environments. Notice that you can add arguments as you would normally after the aliased command.
Note
If the alias doesn’t work, or the shell prints mm: command not found,
double-check that your saved the alias command in ~/.bashrc and that you
ran the source command.
If you ever decide you don’t like an alias, you can use the unalias command
to unset aliases in your current shell (for example, unalias mm). Make sure
to remove the alias from .bashrc as well, or else it will return next time
you open a new shell.
Tip
For many shell commands, you can set an argument several times and only the last setting applies. As a result, you can use aliases to set your preferred defaults for a command, and then override them as needed.
For example, to make the ls command color-code file names and display file
sizes in human-readable units by default, add this alias to your .bashrc:
alias ls='ls --color=auto --human-readable'
You can find many examples of helpful aliases online; try searching for bash aliases or bash dotfiles.
2.1.2. Environment Variables#
You can assign variables in your shell just like in most other programming languages. Typically, some variables are assigned automatically when the shell starts.
For example, the PATH variable contains a colon-separated list of paths where
the shell should search for commands (software programs). Without PATH, you’d
have to type the full path to every command.
Tip
You can use the which command to check where the shell found a command. For
instance, to check where the git command is:
which git
In the shell, the echo command prints things, and you can get the value of a
variable by putting a dollar sign $ in front of its name. Put these two ideas
together to print the value of PATH:
echo $PATH
/home/nick/.local/bin:/usr/local/sbin:/usr/local/bin:/usr/bin
You should see a colon-separated list of directories, like the one above. Some of the directories listed will probably be different on your computer.
You can assign a variable by typing a name, an equals sign (=), and then a
value. The equals sign must not have spaces around it, and if the value
contains spaces, it must be quoted. By convention, names of shell variables
should be all uppercase. Here’s how to assign a variable FOO with the value
Hello world!:
FOO='Hello world!'
Try printing FOO with echo.
Note
You can delete a variable with the unset command. For instance, to delete
FOO, run:
unset FOO
If you try this, make sure to reassign FOO again, as we’ll use it in a
subsequent example.
An environment variable is a shell variable that’s shared with other
programs (including other shells). Environment variables are typically used to
configure the computing environment. As it turns out, PATH is an environment
variable.
You can get a list of all environment variables with the env command. Here’s
an example of a few lines of output from the command:
env
SHELL=/usr/bin/bash
SESSION_MANAGER=local/zen:@/tmp/.ICE-unix/579,unix/zen:/tmp/.ICE-unix/579
R_PROFILE_USER=/home/nick/.config/R/rprofile
LESSHISTFILE=/home/nick/.config/less/history
COLORTERM=truecolor
On your computer, you’ll probably see some environment variables with different names and values.
Shell variables are not automatically environment variables. Notice that the
variable FOO, created above, is not in the output from env. To assign an
environment variable, you can use the export command. To make FOO an
environment variable, run:
export FOO
Now FOO is an environment variable and will appear in the output of env.
Variables you assign interactively will be deleted when you close the shell. If
you want to automatically assign or modify a variable every time you open a
shell, put the assignment in your ~/.profile file.
As an example, let’s make an executable script that prints Hello, world! and
add it to the PATH. To start, create and navigate to a directory called
~/scripts:
mkdir ~/scripts
cd ~/scripts
Open hello.sh in a text editor (for example, nano hello.sh), enter the
following, and save the file:
#!/bin/sh
echo Hello world!
Then make the script executable:
chmod +x hello.sh
Try running the script to make sure it works:
./hello.sh
If you want to run the script from any other directory, you’ll have to tell the
shell where to find the script by typing the full path ~/scripts/hello.sh.
For instance, navigate back to your home directory and try running hello.sh
without the full path:
cd ~
hello.sh
-bash: hello.sh: command not found
The shell is unable to find hello.sh. You can tell the shell where to look by
adding ~/scripts to the PATH. The command is:
export PATH="$HOME/scripts:$PATH"
This prepends ~/scripts ($HOME/scripts) and a colon (:) to the PATH.
Caution
Be careful not to overwrite the PATH, as this can break your shell. Instead,
prepend or append directories to the PATH.
If you do accidentally overwrite the PATH, you can usually reset it by
closing and reopening the shell. On a server, you can do this by logging out
and then logging in again.
Now try running hello.sh again:
hello.sh
Hello world!
As it stands, ~/scripts will only stay on the PATH until the shell is
closed. You can make the change persistent by adding the export command above
to ~/.profile. Open ~/.profile in a text editor and add this line:
export PATH="$HOME/scripts:$PATH"
Now ~/scripts will be on the PATH even if you close and reopen the shell.
Besides the PATH, there are many other environment variables you might want
to customize. For instance, you can assign EDITOR to specify your preferred
text editor or assign R_LIBS_USER to control where R stores packages. Check
the documentation for your favorite software to learn more about how they use
environment variables.
2.2. Other Configuration Files#
Section 2.1 focuses on Bash configuration files, but software such as git, tmux, R, Python, and Vim can also be customized through configuration files. For software you use frequently, learning to edit the configuration file(s) is often a worthwhile investment because allows you to tailor the software to your specific needs and workflows.