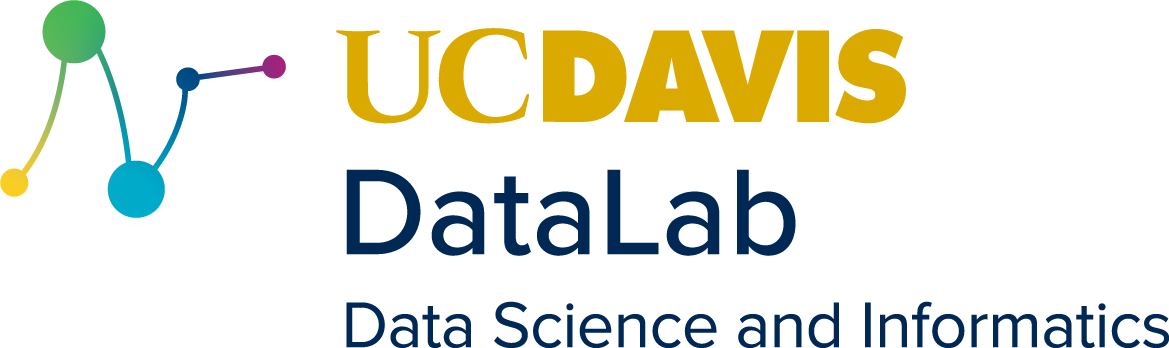1 Command Line
This lesson provides an introduction to the command line, equipping you with the tools to open and work within your systems’ files without a graphical user interface.
Learning Goals
After this lesson, you should be able to:
- Understand the components of your computer’s command line prompt
- Run commands in the command line
- Identify common commands and flags to navigate your system
- Open and interact with the Vim text editor
- Use common Vim commands
Important
The primary material for this lesson is Chapters 4-8 of DataLab’s Introduction to the Unix Command Line workshop.
Any supplementary material will be posted in this chapter.