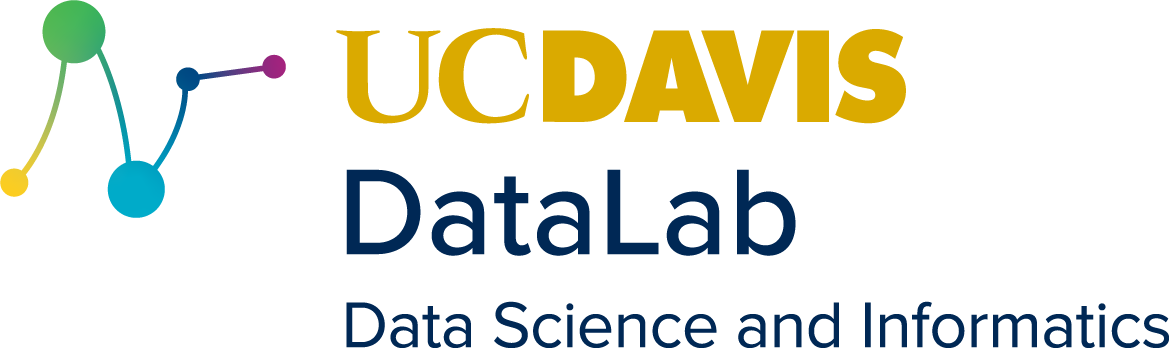2. Setting Up Software#
This chapter will show you how to set up a computer so that it has the software you need and it’s a comfortable place to work. Along the way, you’ll learn two fundamental skills:
How to install software, whether or not you have administrator access
How to edit configuration files, particularly for the Unix shell
The examples in this chapter focus on remote computers, but these skills are also useful for configuring laptops and desktops.
Learning Goals
Use UC Davis HPC’s module system
List popular tools for installing software on POSIX computers
Explain what virtual environments are and why they’re useful
Explain the difference between conda and mamba
Install mamba via miniforge
Create virtual environments with mamba
Install software with mamba
Explain the difference between
.bashrc,.profile, and.bash_profileCreate shell aliases
Create and modify environment variables
2.1. What’s an Environment?#
A computing environment is a collection of hardware, software, and associated settings. Whenever you run software (including code) on your computer, it runs in a computing environment. Being able to set up, inspect, maintain, and document computing environments is important because:
A computer may not have the software you need pre-installed. Often the best and sometimes the only solution is to install the software yourself. Doing it yourself gives you more control over what’s installed and is typically faster than asking an administrator to do it for you. For your personal computer, you may be the sole administrator. You can use the same tools to set up and maintain environments on your computer as you do on remote computers.
Differences between software versions can cause subtle bugs. Specifying a required software environment, with versions, can make it easier to collaborate on, distribute, and revisit research projects.
Different projects may require different computing environments, and you may need to switch between them frequently. Switching software environments and settings can be quick and painless with the right tools. With modern compute clusters and cloud computing services, even switching hardware environments can be relatively easy.
Inspecting the computing environment is the first step to diagnosing most computing problems. If you ask someone for help, they’ll likely want to know which hardware, software, and settings you’re using.
This chapter focuses on software environments and settings, because configuring these is often the first thing you’ll need to do, and because it’s not always possible to choose your hardware environment.
2.2. Installing Software#
2.2.1. Package & Environment Managers#
A package manager is a software tool that downloads and installs software packages. If you’ve used R or Python, you may already be familiar with the package managers these languages provide. Many modern operating systems also provide a package manager, because package managers have several benefits. They can:
Automatically select software compatible with the computing environment
Automatically install dependencies for software
Update installed software, often automatically or with a single command
In some cases, provide guarantees that software packages are not malicious
Note
Most Linux distributions provide a package manager as the recommended way to install software. Nevertheless, it is possible to install software on Linux without a package manager. One way is to download the source code for the software and compile it yourself; another is to download a pre-built binary. FlatPak and AppImage are two popular formats for distributing pre-built binaries.
Install software via a package manager when possible, but be aware that there are alternatives when it’s not.
Sometimes you may need to simultaneously work with several conflicting versions of software. For example, suppose you’re working on a new project that requires Python 3.12 or newer, but you also want to be able to examine results from an older project that requires Python 3.9 or older. What should you do?
A lightweight solution is to use an environment manager, a software tool that can create virtual environments. Each virtual environment behaves like an independent software environment, so you can install conflicting software in separate virtual environments. Many environment managers have a package manager built in.
Micromamba is the environment manager we recommend. Micromamba is based on the Mamba environment manager, which is, in-turn, based on the Conda environment manager. The three tools are drop-in replacements for one another, and it’s common to refer to the virtual environments created by all three as conda environments. We recommend Micromamba over Mamba and Conda because it is substantially faster and because it eliminates some of the pitfalls of the other two. That said, Micromamba is less mature than Mamba and Conda, so you may occasionally encounter missing features or bugs. Section 2.2.3 goes into detail about how to install and use micromamba.
Examples of other popular package and environment managers are:
Homebrew for macOS and Linux
Chocolatey for Windows
Advanced Packaging Tool (APT) for Debian-based Linux distributions
Nix for Linux and macOS
Spack for Linux and macOS, focused on high-performance computing
EasyBuild for Linux, focused on research computing
Note
A more complex solution is to use virtualization tools, such as Podman, Docker, and VirtualBox. These provide complete control over the operating system and software in a computing environment, so they provide stronger guarantees of reproducibility. The cost is that these tools are often slower than environment managers and using them requires more technical knowledge.
For most research projects, using an environment manager provides adequate flexibility and reproducibility.
2.2.2. UC Davis HPC Modules#
Important
This section is specific to UC Davis HPC clusters. While some other servers and clusters may have a similar module system, many do not.
On most of UC Davis’ HPC clusters, the HPC Core Facility staff maintain a collection of ready-to-use virtual environments called modules. These are an alternative to setting up environments yourself.
Note
After learning to use Micromamba or another environment manager, you may find it more convenient and less of a cognitive burden to just manage environments yourself rather than use modules.
You can list all of the modules available on a cluster with the module avail
command. For example, as of writing, the output from module avail on UC
Davis’ Farm cluster begins:
----------------------------------------------------------------- /share/apps/22.04/modulefiles/spack/core -----------------------------------------------------------------
cuda/11.7.1 gcc/5.5.0 hwloc/2.9.3 jdk/17.0.1 julia/1.9.0 julia/1.9.3 nvhpc/23.1 openjdk/16.0.2 pigz/2.7 slurm/23.02.6
gcc/4.9.4 gcc/7.5.0 intel-oneapi-compilers/2022.2.1 julia/1.8.5 julia/1.9.2 libevent/2.1.12 openjdk/11.0.17_8 openmpi/4.1.5 pmix/4.2.6 ucx/1.14.1
----------------------------------------------------------------- /share/apps/22.04/modulefiles/spack/libs -----------------------------------------------------------------
amdfftw/3.2 bzip2/1.0.8 eigen/3.4.0 gmp/6.2.1 h5z-zfp/1.1.0 hypre/2.26.0 librsvg/2.51.0 mpfr/4.1.0 netcdf-cxx4/4.3.1 nvhpc/23.1 zlib/1.2.13
boost/1.80.0 cgal/5.4.1 fftw/3.3.10 gsl/2.7.1 hdf5/1.12.2 intel-oneapi-mkl/2022.2.1 libszip/2.1.1 netcdf-c/4.9.0 netcdf-fortran/4.6.0 pigz/2.7
Modules are displayed in groups defined by the server administrators. Each
module has a name and a version number, separated by a slash. For instance,
julia/1.9.3 is the julia module, version 1.9.3.
To get help with a module, use the module help command with the module’s
name and optionally its version. For example, to get help with the julia
module:
module help julia
-------------------------------------------------------------------
Module Specific Help for /share/apps/22.04/modulefiles/spack/core/julia/1.9.3:
The Julia Language: A fresh approach to technical computing
-------------------------------------------------------------------
To load a module, use the module load command. Again, you need to specify the
module’s name and optionally its version. As an example, suppose you decide you
want to try out the Julia programming language on Hive. If you try to run
julia, you’ll see an error message saying it’s not installed:
julia
julia: command not found
You can load the julia module to switch to an environment where Julia is
installed:
module load julia
Now running julia will open the Julia interpreter (you can exit Julia by
typing exit() and pressing enter).
You can check which modules are loaded at any given time with the module list
command:
module list
Currently Loaded Modulefiles:
1) slurm/23.02.6 2) openmpi/4.1.5
You might see different output if you’ve loaded or unloaded modules.
Finally, to unload a module, you can use the module unload command with the
module’s name:
module unload julia
Note that when you log out, the cluster will automatically unload any modules you loaded.
2.2.3. Micromamba#
2.2.3.1. Installing Micromamba#
The Micromamba documentation includes official installation instructions. We recommend the “install script” method for installing Micromamba, which we describe below with slight changes. You can use these instructions to install Micromamba on a server or on your personal computer.
Important
Before following the instructions below, make sure to review the official installation instructions, as they may have changed since this was written. At the time of writing, the official installation command was:
"${SHELL}" <(curl -L micro.mamba.pm/install.sh)
This command downloads the install script and immediately runs it. In the instructions below, we separate the download and install steps, to make it easier to troubleshoot problems and because it’s generally a good idea to read a script you downloaded before running it, to make sure it doesn’t do anything malicious.
Note
On Windows, we recommend installing Micromamba in Git Bash or the Windows Subsystem for Linux.
While it is possible to install Micromamba in Windows’ native CMD.exe or
PowerShell terminals, these terminals do not support Unix shell commands, so we
recommend against using them for research computing.
The first step is to download the install script. The official installation
instructions suggest using the curl command line tool to do this. Since
curl is not pre-installed on some servers, we’ve also provided instructions
for how to do it with the wget command line tool. In a terminal, run:
curl -O -L micro.mamba.pm/install.sh
The -O flag saves the file with the same name it had on the server
(install.sh), while the -L flag ensures curl follows redirects.
If you see a message like curl: command not found, try the wget version
instead.
wget micro.mamba.pm/install.sh
If you see a message like wget: command not found, try the curl version
instead.
If the command was successful, you’ll have a file install.sh in your working
directory. Take a moment to inspect the script with your preferred text editor.
If everything looks okay, make the script executable:
chmod +x install.sh
Then run the script:
./install.sh
The script will prompt you about several installation details:
Micromamba binary folder: where themicromambatool will be installed. For most computers, it’s fine to accept the default by pressingEnterwithout typing anything.Init shell: whether to configure the shell to find themicromambatool. EnterYhere unless you know how to configure this yourself.Configure conda-forge: whether to default to installing packages from the conda-forge package repository, which provides additional community-maintained packages. EnterYhere.Prefix location: where environments and packages will be installed. Once again, it’s fine to accept the default by pressingEnterwithout typing anything.
Once the script finishes, you must reload your shell’s settings before running Micromamba. To do so, run this command in the terminal:
source ~/.bashrc
Section 2.3.1 provides more details about what this command is doing.
Then check that your shell can find Micromamba. In the terminal, run:
micromamba --version
If the installation was successful, you should see a version number like
1.5.3. It’s okay if you have a different version. If you see an error message
like micromamba: command not found, try running source ~/.bashrc and then
try the command above again. If you still see an error message, some possible
fixes are to run the install script again or to edit the shell configuration
files (and check the PATH environment variable).
2.2.3.2. Creating Environments#
The Micromamba documentation is intended for users already familiar with Conda. If you’re new to environment management or the Conda family of tools, you may find the Conda documentation more helpful for understanding what commands do and how to use them. There’s also a Conda cheat sheet.
Tip
In almost all cases, Conda commands are the same as Micromamba commands—just
replace conda with micromamba.
Caution
If you find a different Conda cheat sheet online, make sure it’s up-to-date! There are a few very old cheat sheets that rank highly in search engines but list commands that will not work in Micromamba and recent versions of Conda.
To practice using Micromamba, let’s create a new virtual environment and
install a few useful command line tools. You can create a new virtual
environment with the create subcommand. Run this command in the terminal
to create a new virtual evironment called utils:
micromamba create --name utils
Empty environment created at prefix: /home/USERNAME/micromamba/envs/utils
When the create subcommand runs successfully, it prints out Empty environment created at prefix: and a path. The path is the location where
packages installed in the environment will be stored.
Tip
Creating a new virtual environment for each project you work on is a good way to avoid software version conflicts and keep track of the software each project requires. For some projects, you may need to create multiple virtual environments to accommodate distinct research directions and collections of software.
Virtual environments are easy to create and remove (aside from the time it takes to download and install software), so experiment until you find a workflow that works well for you.
You can list all of the virtual environments Micromamba detects with the env list subcommand. Try running this command in the terminal:
micromamba env list
Name Active Path
────────────────────────────────────────────────────────────────
utils /home/USERNAME/micromamba/envs/utils
In order to use an environment and its installed packages, you must first
activate the environment. You can activate an environment with the
activate subcommand. Go ahead and activate the utils environment:
micromamba activate utils
By default, the name of the active virtual environment (if any) is displayed as
a prefix on the shell prompt. So after running the activate subcommand above,
you should see (utils) at the beginning of the shell prompt. The environment
will remain active as long as your terminal is open. If you close the terminal
(or log out, for SSH connections) the environment will be deactivated.
Note
You can also deactivate the currently active environment by running micromamba deactivate. It is not necessary to do this before activating a different
environment.
Let’s install a file search tool, [ripgrep][rg], in the utils environment.
The ripgrep (rg) tool searches for files which contain a given text string
(or regular expression). You can use the install subcommand to install
packages. The default is to install packages into the active environment. You
can list any number of packages after install. For instance, to install
ripgrep:
micromamba install ripgrep
The subcommand will list the packages that will be installed and prompt you to confirm. If you see more than just the requested packages in the listing, it’s because the requested packages have dependencies.
Caution
Whenever you run the install subcommand, it will also try to update packages
that are already installed. This is good for keeping your software up-to-date,
but a problem if your project requires specific versions. You can use the
--freeze-installed flag to prevent updates to packages that are already
installed.
Tip
You can install a specific version of a package by quoting the name of the
package and using =, <, <=, >, or >= to indicate the version. For
instance, to install Python 3.9:
micromamba install 'python=3.9'
After the installation is complete, try out one of the commands. For example,
create a file called foo.txt with the text hello world, and then try
finding it with rg:
echo "hello world" > foo.txt
rg hello
You can list all of the packages installed in a virtual environment with the
list subcommand. The default is to list packages in the active environment:
micromamba list
List of packages in environment: "/home/nick/micromamba/envs/utils"
Name Version Build Channel
────────────────────────────────────────────────────
_libgcc_mutex 0.1 conda_forge conda-forge
_openmp_mutex 4.5 2_gnu conda-forge
libgcc-ng 13.2.0 h807b86a_5 conda-forge
libgomp 13.2.0 h807b86a_5 conda-forge
ripgrep 14.1.0 he8a937b_0 conda-forge
The list might differ slightly on your computer because of different operating systems and new versions of packages released since this was written. However, you should see ripgrep in the list. All of the other packages—which we did not request directly—are dependencies.
The create, activate, and install subcommands are fundamental to using
Micromamba. There are many other subcommands, which you can learn about by
reading the Conda documentation.
Tip
The ripgrep search tool is worth knowing about if you work in the command line
frequently. It can help you find files quickly. It’s a faster, modernized
versions of the classic grep tool.
2.2.3.3. Exporting Environments#
One of the benefits of using conda environments is that they can be exported
and then recreated later, possibly by other people or on other computers.
You can export a conda environment with the env export subcommand. In most
cases, you should also use the --from-history flag, which exports only the
packages you installed directly. For example, run this command in the utils
environment:
micromamba env export --from-history
name: utils
channels:
- conda-forge
- pkgs/main
dependencies:
- ripgrep
The subcommand prints out the environment specification in YAML, a
human-readable markup language. The dependencies section lists the packages
as you installed them, so each package’s version is omitted unless you
installed a specific version. The channels section lists the channels
(package repositories) from which you downloaded the packages.
You’ll probably want to save the environment specification rather than just
print it out. You can use the shell > command to pipe the output to a file,
to save or share with others. It’s a good idea to include the environment name
in the name of the file, and to use a .yml or .yaml extension. So for the
utils environment:
micromamba env export --from-history > utils.yml
After running the command, there will be a utils.yml file in your working
directory. You can use a text editor to check its contents.
You can recreate an environment from a specification file with the env create
subcommand and the --file flag. Let’s remove the utils environment from
Micromamba, so that we can recreate it from the utils.yml file. To remove the
environment, run this command:
micromamba env remove --name utils
Then recreate the environment from utils.yml:
micromamba env create --file utils.yml
After the packages finish installing, activate the environment and test that
ripgrep (rg) is there.
Keep environment specification files with the code for the project to which they belong. For instance, if you version your code with git, version your environment file(s) too. Share the environment specification files with anyone who needs to work on your project, so that you can make sure their environment is set up with the same software as yours.
The environment specification files produced by env export with the
--from-history flag do not include version info for most packages. This is by
design: the format is meant to be cross-platform, and sometimes specific
versions are not available on all platforms. The tradeoff is that when the
environment is recreated, Micromamba might install newer versions of packages,
which might cause compatibility issues. If you know your project depends on
specific versions of packages, make sure to specify the versions when you
install the packages. Alternatively, you can export to a specification format
that has complete version information but is not cross-platform by omitting
the --from-history flag. The command to recreate an environment from a
specification file in this format is the same.
Note
Environment export is still under development in both the Conda and Mamba (which includes Micromamba) projects, and there’s no consensus yet. As of writing:
The conda-lock subproject is a relatively mature tool for exporting environments.
The Conda developers might add an option to include version information in the cross-platform format.
The Mamba developers might create a new format.
2.2.3.4. Managing Storage#
Depending on which packages you install, conda environments can potentially use 10s of gigabytes of storage. Micromamba automatically caches installed packages and shares them between environments when possible, but there are also a few things you can do to keep storage usage under control.
First, make sure you use env remove to remove old environments that you no
longer use. If you export these environments before removing them, you can
recreate them if you need them again later.
Second, periodically clean up Micromamba’s cache to remove old, unused packages. To do this, run:
micromamba clean --all
This will remove all packages from the cache that are not installed in any environments. Unless you install packages via symlinks, which is beyond the scope of this reader, then this is a safe command and will not break your environments.
2.3. Editing Configurations#
After installing software in your computing environment, you’ll likely want to configure it. Many software, especially command-line software, read settings from a configuration file when they run. By editing configuration files, you can customize your computing environment to make it do what you want and make it more comfortable to use.
2.3.1. Bash#
Bash is a shell: a programming language and prompt that serves as a command line interface for computers. Bash is widely used, and is the default shell for most Linux distributions. Knowing how to configure Bash can make it much easier to work in a terminal.
Important
This section is about configuring Bash, but some POSIX computers default to other shells (such as the Z Shell (Zsh) or Fish). These shells can also be configured, but the files and commands needed to do so may be different; see their documentation for details.
You can check the default shell on a POSIX computer with this command:
echo $SHELL
On macOS, the default shell for versions 10.3 through 10.14 is Bash. Beginning with version 10.15, the default shell is Zsh.
Three files in your home directory are especially important for configuring
Bash. Each one is a script, which means they contain commands for Bash (bash)
or its predecessor, the Bourne shell (sh). The files are:
~/.bash_profileruns every time you log in (to a server, for example).~/.profilealso runs every time you log in, but only if.bash_profiledoesn’t exist. It can only containshcommands, notbashcommands.~/.bashrcruns every time you open a shell when you’re already logged in.
When these files don’t exist or are empty, Bash uses default settings. If they alredy exist on your computer and contain commands, they may have been set up by your operating system or by your computer’s administrator. Leave them intact until you have enough experience to know what the commands do—they might be important. You can still add your own settings to the files.
Note
You can learn more about how Bash reads configuration files at startup in the Bash Startup Files section of the Bash manual.
Note
Configuration files are also called dotfiles, because they usually have names that begin with a dot.
We recommend setting up the Bash configuration files so that .bash_profile
always runs .profile and .bashrc. Then use .profile to set environment
variables (Section 2.3.1.2) and use .bashrc for everything
else. This approach ensures that your environment variables are loaded whenever
you use any sh-compatible shell and that your Bash configuration is loaded
whenever you use Bash. To set this up, use a text editor (such as vi) to add
these lines to your .bash_profile:
#
# .bash_profile
#
# This file is runs on login to a Bash shell.
[[ -r ~/.profile ]] && source ~/.profile
[[ -r ~/.bashrc ]] && source ~/.bashrc
These commands check that .profile and .bashrc exist, and run them if they
do. Leave the rest of your .bash_profile blank.
2.3.1.1. Aliases#
While learning about Micromamba, did you ever feel like typing out micromamba
for every command was a little bit tedious? One way you can customize the shell
is by creating aliases for commands that are long or hard to remember.
Let’s create an alias mm for the micromamba command, so that you can just
type mm instead of typing micromamba.
The command to create an alias is alias, followed by a space, the name of the
alias, an equals sign, and then the aliased command in quotes.
For example, try adding this code to your .bashrc:
alias mm='micromamba'
Important
Be careful to match the spacing and quotes exactly. In Bash, spacing often matters and single quotes have a distinct meaning from double quotes.
After adding the alias command to .bashrc, save and close the file. You can
make Bash “reload” the settings in .bashrc with this command:
source ~/.bashrc
Alternatively, you can restart or open a new terminal, since .bashrc runs
every time you open a new interactive shell. Then try using the alias to
list your conda environments:
mm env list
This should print a list of environments. Notice that you can add arguments as you would normally after the aliased command.
Note
If the alias doesn’t work, or the shell prints mm: command not found,
double-check that your saved the alias command in ~/.bashrc and that you
ran the source command.
If you ever decide you don’t like an alias, you can use the unalias command
to unset aliases in your current shell (for example, unalias mm). Make sure
to remove the alias from .bashrc as well, or else it will return next time
you open a new shell.
Tip
For many shell commands, you can set an argument several times and only the last setting applies. As a result, you can use aliases to set your preferred defaults for a command, and then override them as needed.
For example, to make the ls command color-code file names and display file
sizes in human-readable units by default, add this alias to your .bashrc:
alias ls='ls --color=auto --human-readable'
You can find many examples of helpful aliases online; try searching for bash aliases or bash dotfiles.
2.3.1.2. Environment Variables#
You can assign variables in your shell just like in most other programming languages. Typically, some variables are assigned automatically when the shell starts.
For example, the PATH variable contains a colon-separated list of paths where
the shell should search for commands (software programs). Without PATH, you’d
have to type the full path to every command.
Tip
You can use the which command to check where the shell found a command. For
instance, to check where the git command is:
which git
In the shell, the echo command prints things, and you can get the value of a
variable by putting a dollar sign $ in front of its name. Put these two ideas
together to print the value of PATH:
echo $PATH
/home/nick/.local/bin:/usr/local/sbin:/usr/local/bin:/usr/bin
You should see a colon-separated list of directories, like the one above. Some of the directories listed will probably be different on your computer.
You can assign a variable by typing a name, an equals sign (=), and then a
value. The equals sign must not have spaces around it, and if the value
contains spaces, it must be quoted. By convention, names of shell variables
should be all uppercase. Here’s how to assign a variable FOO with the value
Hello world!:
FOO='Hello world!'
Try printing FOO with echo.
Note
You can delete a variable with the unset command. For instance, to delete
FOO, run:
unset FOO
If you try this, make sure to reassign FOO again, as we’ll use it in a
subsequent example.
An environment variable is a shell variable that’s shared with other
programs (including other shells). Environment variables are typically used to
configure the computing environment. As it turns out, PATH is an environment
variable.
You can get a list of all environment variables with the env command. Here’s
an example of a few lines of output from the command:
env
SHELL=/usr/bin/bash
SESSION_MANAGER=local/zen:@/tmp/.ICE-unix/579,unix/zen:/tmp/.ICE-unix/579
R_PROFILE_USER=/home/nick/.config/R/rprofile
LESSHISTFILE=/home/nick/.config/less/history
COLORTERM=truecolor
On your computer, you’ll probably see some environment variables with different names and values.
Shell variables are not automatically environment variables. Notice that the
variable FOO, created above, is not in the output from env. To assign an
environment variable, you can use the export command. To make FOO an
environment variable, run:
export FOO
Now FOO is an environment variable and will appear in the output of env.
Variables you assign interactively will be deleted when you close the shell. If
you want to automatically assign or modify a variable every time you open a
shell, put the assignment in your ~/.profile file.
As an example, let’s make an executable script that prints Hello, world! and
add it to the PATH. To start, create and navigate to a directory called
~/scripts:
mkdir ~/scripts
cd ~/scripts
Open hello.sh in a text editor (for example, nano hello.sh), enter the
following, and save the file:
#!/bin/sh
echo Hello world!
Then make the script executable:
chmod +x hello.sh
Try running the script to make sure it works:
./hello.sh
If you want to run the script from any other directory, you’ll have to tell the
shell where to find the script by typing the full path ~/scripts/hello.sh.
For instance, navigate back to your home directory and try running hello.sh
without the full path:
cd ~
hello.sh
-bash: hello.sh: command not found
The shell is unable to find hello.sh. You can tell the shell where to look by
adding ~/scripts to the PATH. The command is:
export PATH="$HOME/scripts:$PATH"
This prepends ~/scripts ($HOME/scripts) and a colon (:) to the PATH.
Caution
Be careful not to overwrite the PATH, as this can break your shell. Instead,
prepend or append directories to the PATH.
If you do accidentally overwrite the PATH, you can usually reset it by
closing and reopening the shell. On a server, you can do this by logging out
and then logging in again.
Now try running hello.sh again:
hello.sh
Hello world!
As it stands, ~/scripts will only stay on the PATH until the shell is
closed. You can make the change persistent by adding the export command above
to ~/.profile. Open ~/.profile in a text editor and add this line:
export PATH="$HOME/scripts:$PATH"
Now ~/scripts will be on the PATH even if you close and reopen the shell.
Besides the PATH, there are many other environment variables you might want
to customize. For instance, you can assign EDITOR to specify your preferred
text editor or assign R_LIBS_USER to control where R stores packages. Check
the documentation for your favorite software to learn more about how they use
environment variables.
2.3.2. Other Configuration Files#
Section 2.3.1 focuses on Bash configuration files, but software such as git, tmux, R, Python, and Vim can also be customized through configuration files. For software you use frequently, learning to edit the configuration file(s) is often a worthwhile investment because allows you to tailor the software to your specific needs and workflows.